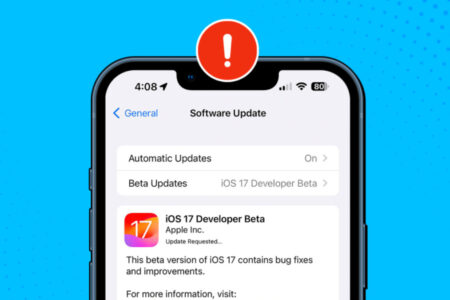Immer wenn Apple eine neue iOS-Version herausbringt, laden Menschen auf der ganzen Welt sie sofort herunter und gehören zu den ersten Benutzern.
Aus diesem Grund ist es normal, dass iOS-Updates eine Weile auf dem Bildschirm „Update angefordert“ hängen bleiben, weil die Apple-Server überlastet sind. Wenn der Bildschirm jedoch zu lange inaktiv bleibt, können einige Probleme auftreten.
Wenn Ihr iPhone auf dem Update-Bildschirm hängen bleibt, haben wir Ihnen 7 verschiedene Möglichkeiten zur Behebung des Problems erklärt.
1. „Erzwingen“ Sie das Schließen der Einstellungen-App
Die erste Lösung besteht darin, das Beenden der Einstellungen-App zu erzwingen. Wischen Sie dazu auf einem iPhone mit Face ID vom unteren Bildschirmrand nach oben und halten Sie die Taste gedrückt. Drücken Sie auf einem iPhone mit Home-Taste zweimal kurz darauf.
Ziehen Sie dann die App-Karte „Einstellungen“ nach oben, um das Schließen zu erzwingen. Öffnen Sie die App nach einigen Sekunden erneut und prüfen Sie, ob das Problem behoben ist.
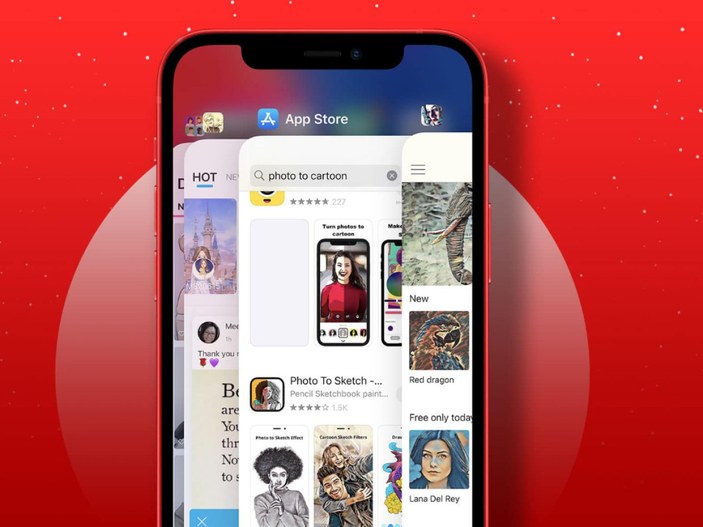
2. Überprüfen Sie Ihre WLAN-Verbindung und starten Sie den Router neu
Stellen Sie sicher, dass Sie über schnelles und stabiles WLAN verfügen. Starten Sie den WLAN-Router neu, wodurch die Beziehung schöner wird und das Herunterladen der iOS-Version einfacher wird.
Stellen Sie außerdem sicher, dass Sie alle VPNs auf Ihrem iPhone deaktivieren (sofern aktiviert). Wenn das alles nichts hilft, verbinden Sie Ihr iPhone mit einem anderen WLAN-Netzwerk. Dadurch wird höchstwahrscheinlich der neue iOS-Downloadvorgang gestartet.
3. Starten Sie Ihr iPhone neu
Eine andere Möglichkeit, das iOS-Update zu beheben, das auf dem Bildschirm hängen bleibt, auf dem das Update angefordert wird, besteht darin, das iPhone neu zu starten.
Dadurch werden Dinge aktualisiert, die Ihnen beim Herunterladen der iOS-Version helfen können. Schalten Sie also Ihr iPhone aus und nach einer Minute wieder ein.
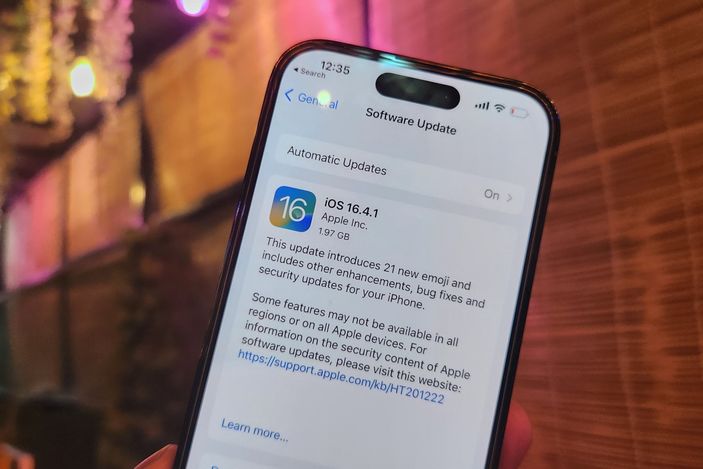
4. Löschen Sie das vorhandene iOS-Dokument
Öffnen Sie die iPhone-Einstellungen und tippen Sie auf Allgemein.
Tippen Sie auf Speicher. Scrollen Sie nach unten und tippen Sie darauf, wenn Sie ein zufälliges Dokument mit dem Namen „iOS“ sehen.
Tippen Sie im nächsten Bildschirm auf Update löschen. Starten Sie dann Ihr iPhone neu, laden Sie das iOS-Update herunter und versuchen Sie erneut, es zu installieren.
5. Geben Sie Speicherplatz frei
Wenn auf Ihrem iPhone nicht genügend Speicherplatz vorhanden ist, funktioniert der Aktualisierungsvorgang nicht ordnungsgemäß. Um dies zu beheben, löschen Sie einige unnötige Apps, Fotos, Bilder, Musik und Dokumente und geben Sie etwa 6 GB Speicherplatz frei.
6. Netzwerkeinstellungen zurücksetzen
Wenn keine der oben genannten Lösungen funktioniert, setzen Sie die Netzwerkeinstellungen zurück. Dadurch werden alle benutzerdefinierten Einstellungen im Zusammenhang mit Dingen wie Mobilfunkanbieter und WLAN entfernt.
Öffnen Sie Einstellungen → tippen Sie auf Allgemein.
Tippen Sie auf iPhone zurücksetzen.
Tippen Sie auf Zurücksetzen → Netzwerkeinstellungen zurücksetzen und fahren Sie fort.
Sobald dieser Vorgang abgeschlossen ist, versuchen Sie erneut, das Update herunterzuladen
7. Installieren Sie das Update über den Computer
Wenn keine der oben genannten Methoden funktioniert, können Sie erwägen, das Update auf Ihrem Mac oder PC zu installieren.
Auf älteren Macs oder Windows-PCs benötigen Sie iTunes. In macOS Catalina und späteren Versionen kann der Finder die gleiche Aufgabe übernehmen.
Tippen Sie dann auf dem iPhone auf Faith und geben Sie den Passcode ein.
Der iOS-Downloadvorgang beginnt. Abhängig von Ihrem Gerät und der Internetgeschwindigkeit kann es lange dauern, das Dokument herunterzuladen, das Update vorzubereiten und zu installieren. Unterbrechen Sie nicht den Kontakt des Geräts und warten Sie, bis dieser abgeschlossen ist.
Ensonhaber