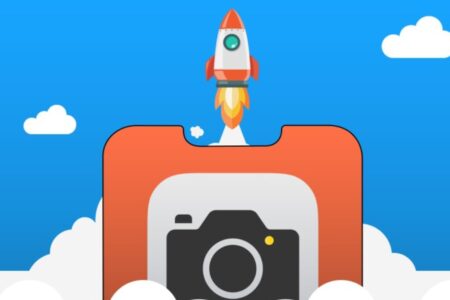Haben Sie schon einmal nach der Kamera-App auf Ihrem Telefon gesucht, um schnell ein Foto zu machen und den Moment festzuhalten?
In solchen Fällen ist es relativ einfacher, die Kameraanwendung vom Startbildschirm aus zu öffnen. Wenn sich Ihre Anwendung jedoch tief in Ordnern befindet, kann dies länger dauern und Sie verpassen möglicherweise den Moment, den Sie festhalten möchten.
Hier sind 7 verschiedene Möglichkeiten, die Kamera-App schnell auf Ihrem iPhone zu starten.
1. Wischen Sie vom Sperrbildschirm des iPhone nach links
Wenn Sie vom Sperrbildschirm aus starten, ist das Wischen nach links die beste Möglichkeit, auf Ihre Kamera zuzugreifen. Dadurch gelangen Sie im Fotomodus zur Kamera-App.
2. Kamerasymbol auf dem Sperrbildschirm
Während der einfachste Weg, die Kamera-App auf Ihrem iPhone zu öffnen, darin besteht, über den Bildschirm nach links zu wischen, kann dieser Vorgang schwierig sein, wenn Sie viele Benachrichtigungen haben und diese nicht versehentlich öffnen möchten.
Alternativ können Sie auch lange auf das Kamerasymbol auf Ihrem Sperrbildschirm drücken. Diese Option ist besonders ideal, wenn Sie das iPhone einer anderen Person verwenden, da kein Passcode oder Face ID erforderlich ist.
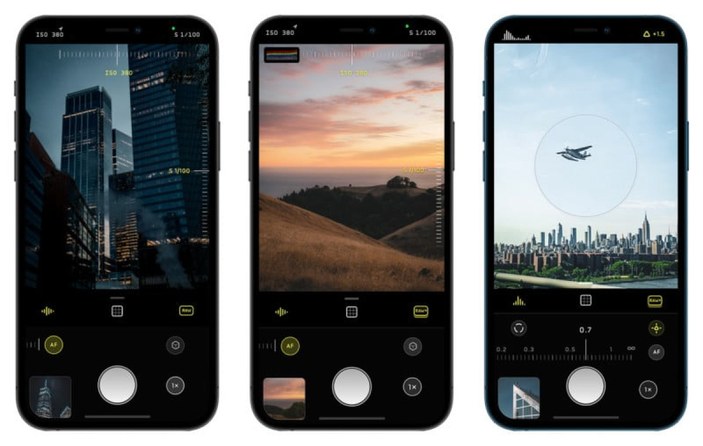
3. Kontrollzentrum
Über das Kontrollzentrum können Sie auf verschiedene Funktionen zugreifen, ohne Ihr iPhone separat entsperren zu müssen.
Sie können auch über das Kontrollzentrum auf Ihre Kamera-App zugreifen. Wenn Sie ein iPhone mit Face ID haben, öffnen Sie das Kontrollzentrum, indem Sie von der oberen rechten Ecke des Bildschirms nach unten wischen.
Wenn Sie ein iPhone mit Home-Button haben, wischen Sie vom unteren Bildschirmrand nach oben. Sie können auch unabhängig davon, in welcher App Sie sich gerade befinden, auf das Control Center zugreifen. Wenn dies nicht möglich ist, stellen Sie sicher, dass „In-App-Zugriff“ aktiviert ist.
Gehen Sie zu Einstellungen → Kontrollzentrum. Aktivieren Sie den In-App-Zugriff.
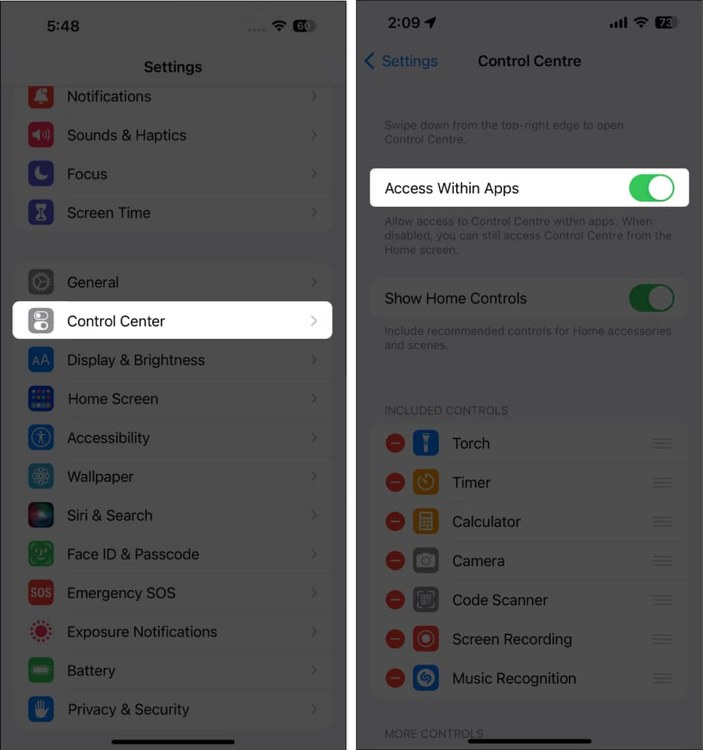
Standardmäßig sollte Ihr Kontrollzentrum das Kamerasymbol enthalten. Sie können das Kontrollzentrum Ihres iPhones anpassen und eine Kamerataste hinzufügen, falls diese nicht vorhanden ist.
4. Startbildschirm
Wenn Sie regelmäßig Fotos aufnehmen müssen, können Sie die Kamera-App im Dock Ihres iPhones platzieren. Auf diese Weise müssen Sie nicht auf Ihrem Startbildschirm navigieren, um schnell auf die Kamera-App zuzugreifen.
Beachten Sie, dass Sie Platz im Dock bereitstellen müssen, bevor Sie die Kamera-App ziehen. Drücken Sie lange auf eine zufällige App und verschieben Sie sie. Dadurch werden alle Apps vibriert. Entfernen Sie eine App aus dem Dock und ersetzen Sie sie durch die Kamera-App.
5. Siri
Wenn auf Ihrem iPhone Siri aktiviert ist, können Sie den bewährten Assistenten von Apple verwenden, um die Kamera-App zu öffnen.
Halten Sie die Home- oder Seitentaste gedrückt „Öffne die Kamera“oder „Kamera starten“Es reicht aus, wenn Sie so etwas sagen.
Sie können dies auch freihändig tun, indem Sie „Hey Siri“ sagen und dann mit Ihrer Anfrage fortfahren. Wenn Siri nicht antwortet, stellen Sie sicher, dass die Optionen „Auf „Hey Siri“ achten“ und „Siri zulassen, wenn gesperrt“ aktiviert sind. Gehen Sie einfach zu Einstellungen → Siri & Medium und nehmen Sie diese Änderungen vor.
Hinweis: Mit der Einführung von iOS 17 können Sie den Sprachassistenten starten, indem Sie einfach „Siri“ sagen..
6. Apple Watch
Wenn Sie eine Apple Watch besitzen, kann die Sache viel einfacher sein. Sie können Ihre Apple Watch verwenden, um die Kamera-App zu öffnen.
7. iPhone-Doppeltippfunktion
Sie können auch die Back-Tap-Funktion Ihres iPhones aktivieren, um schnell Fotos mit Ihrer iPhone-Kamera aufzunehmen.
Gehen Sie zu Einstellungen > Barrierefreiheit > Haptik und tippen Sie auf „Zurück tippen“. Tippen Sie auf „Doppeltippen“ oder „Dreifachtippen“ und wählen Sie eine Aktion aus.
Wählen Sie beispielsweise Doppeltippen → Kamera.
Wenn Sie jetzt zweimal auf die Rückseite Ihres iPhones tippen, wird die Kamera-App gestartet.
Ensonhaber